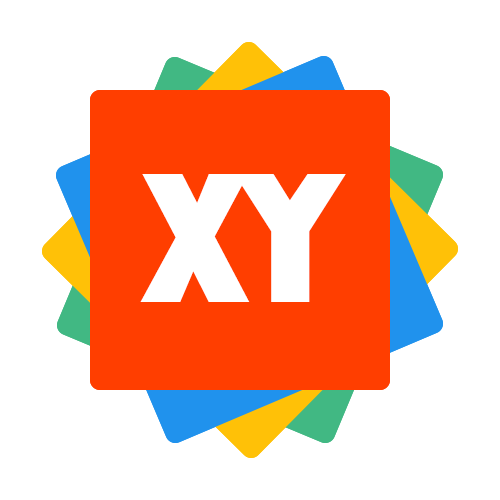Chrome DevTools
Chrome DevTools是一个非常强大的开发者工具,可以让我们更轻松的去调试和优化我们的网站。
打开Chrome DevTools
这里仅介绍快捷键的方式:
| OS | Elements | Console | Your last panel |
|---|---|---|---|
| Windows or Linux | Ctrl + Shift + C | Ctrl + Shift + J | F12/Ctrl + Shift +I |
| Mac | Cmd + Option + C | Cmd + Option + J | Fn + F12/Cmd + Option + I |
面板介绍
Elements
查看 DOM
检查元素: 可以通过鼠标光标直接选择。
**键盘操作:**通过方向键上下左右进行选择:上下选择元素、右键展开元素、左键折叠元素。
**滚动到视图:**选择对应的元素后右击选择“Scroll into view”。
**显示标尺:**Settings > Perferences > Elements > Show rulers on hover 或 Contrl + Shift + P输入rulers。
**搜索:**支持这三种搜索模式:DOM Tree by string、CSS selector、XPath selector。打开控制台,直接Ctrl + F就可以聚焦到搜索框。
编辑DOM:
- 可以对DOM中的内容进行编辑——修改内容。
- 可以对元素进行添加class或id等。
- 选择元素后修改节点类型。
- 右键元素选择“Edit as HTML。
- 拖动元素可进行重排元素顺序。
- 强制元素状态:右键元素鼠标悬停到“Force state”,在展开中有显示状态类型,如active、hover、focus、visited等。
- 隐藏元素:选中要隐藏的元素,按下
H键就会隐藏,再按下H键就会显示。或则右键元素选择hidden也是可以的。 - 删除元素:选中要删除的元素,右键选择
Delete element,删除后可以通过Ctrl + Z撤销刚才的操作。
Console 访问 DOM:
$0:选中元素后,在Console面板输入$0就返回返回选中的元素,无需document.querySelector这种方式获取。- 全局变量:选中元素后,右键选择
Store as global variable,此时Console面板就会打印出temp1。 - JS Path:选中元素后,右键将鼠标悬停到
Copy,在展开项中选择Copy JS Path。它会把元素的路径加到剪贴板里面,其实就是一个document.querySelector("xxx")的指令,直接回车执行即可。
**DOM断点:**选中元素后,右键将鼠标悬停到Break on,在展开的面板中选择断点类型:子树修改触发的断点、属性的修改触发断点、节点的移除触发断点。
**DOM 属性:**选中元素后,在Elements中找到Properties面板(在Computed面板附近),就可以看到该元素上所挂载的属性。支持搜索,同时还有一个Show all,勾选上就会把null的属性也显示出来,不勾选只展示有值的属性。
**徽章设置:**选中元素后,右键选择Badge settings...,此时顶部就会显示如grid、flex、ad等勾选项。这个作用相当于如果某个容器采用了flex布局,该元素对应地方有个flex的标记徽章,点击这个flex标记徽章,就可以在Layout面板找到更多属性。至于徽章设置则是选择是否显示这些徽章,但不会影响原有布局方式,只是不能明确看到它是采用了flex布局的。
Elements面板中的CSS
查看和编辑CSS:
- 查看元素样式:选中元素后,在
Styles面板里可以看到元素的样式有哪些。 - 给元素添加class:选中元素后,在
Styles面板里,点击.cls可以新增一个class,,同时下面的勾选项的意思是,是否保留原样式。 - 给元素添加样式:选中元素后,在
Styles面板里,在element.style里添加的样式里,会通过内联方式添加到元素标签内。通常如果这样添加样式要注意权重问题。 - 给元素应用伪状态:选中元素后,可以右键将鼠标悬停到
Force state,在展开的选项里选择状态,或者在Styles面板里,点击:hov,然后勾选需要强制的状态。如hover、active等。 - 改变元素尺寸/单位:可选单位有:px、cm、mm、in、pc、pt、ch、em、rem、vh、vw、vmax、vmin
复制CSS:选中元素后,在Styles面板里可以看到元素对应的类名有哪些,右键选择Copy rule。或者选中单独的某一属性,右键选择其它的。
理解Style面板的属性状态:
Invalid(无效)/Overridden(复写)/Inactive(不可交互)/Inherited and non-inherited(继承跟非继承) / Shorthand(简写样式) / Non-editable(不可编辑的):
- 无效属性会显示黄帝白色的感叹号。
- 重写会出现删除线。
- 如果是浅色(透明度降低的形式)且后面带有一个圆圈的感叹号,代表这个属性是不可使用的。
- 继承的属性会显示在
Inherrited from xxx。 - 不可编辑的样式同时是用户代理样式表
User agent stylesheet,但是可以通过复写的方式,将原有属性替换掉。
**计算窗口面板:**悬停属性上会有一个箭头,点击会跳转到最终属性生效的地方。灰色(透明度降低)的属性是计算出来的,不可点击箭头进行跳转最终属性生效的地方,因为它是通过样式计算出来的,如一个容器的高度由内容撑开的,除非给了定高。
**搜索:**样式搜索可以在计算窗口面板里搜索出来的。
**未使用状态:**在控制板点击三个点 > More tools > Coverage > 点击那个刷新按钮就可以进行状态分析了
拾色器/角度/阴影/动画
如果类样式里有颜色,旁边会显示色块的,点击这个色块,就会出现拾色器。
查看Grid布局
Grid编辑器
Grid查看选项
多个Grid
查看Flex布局
查看@container布局